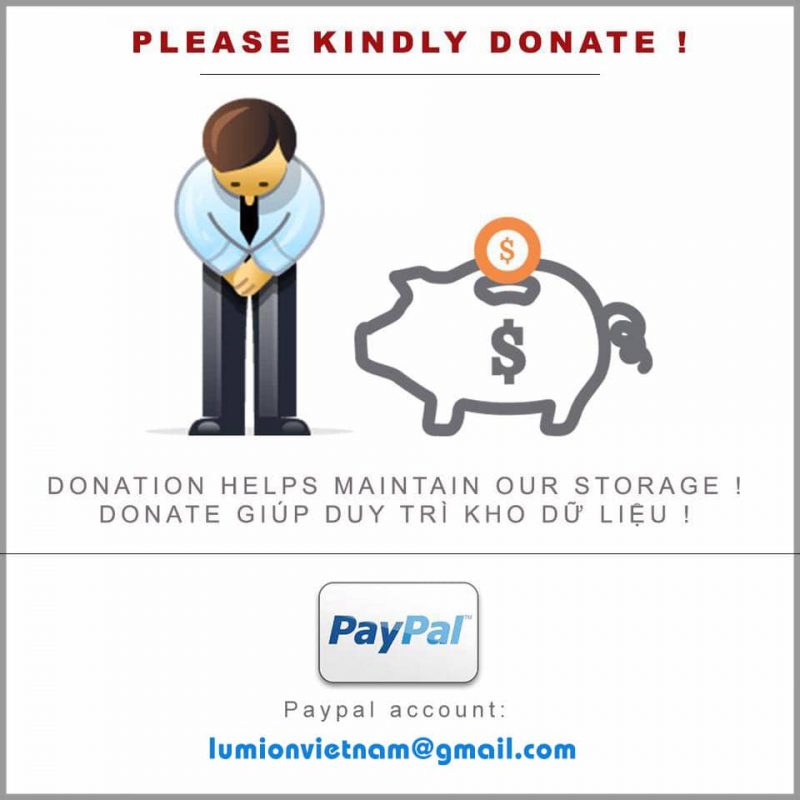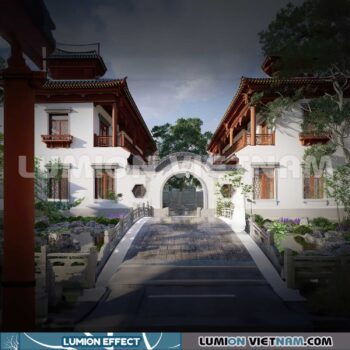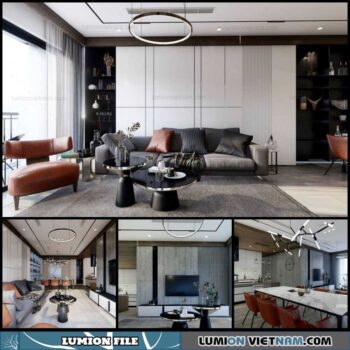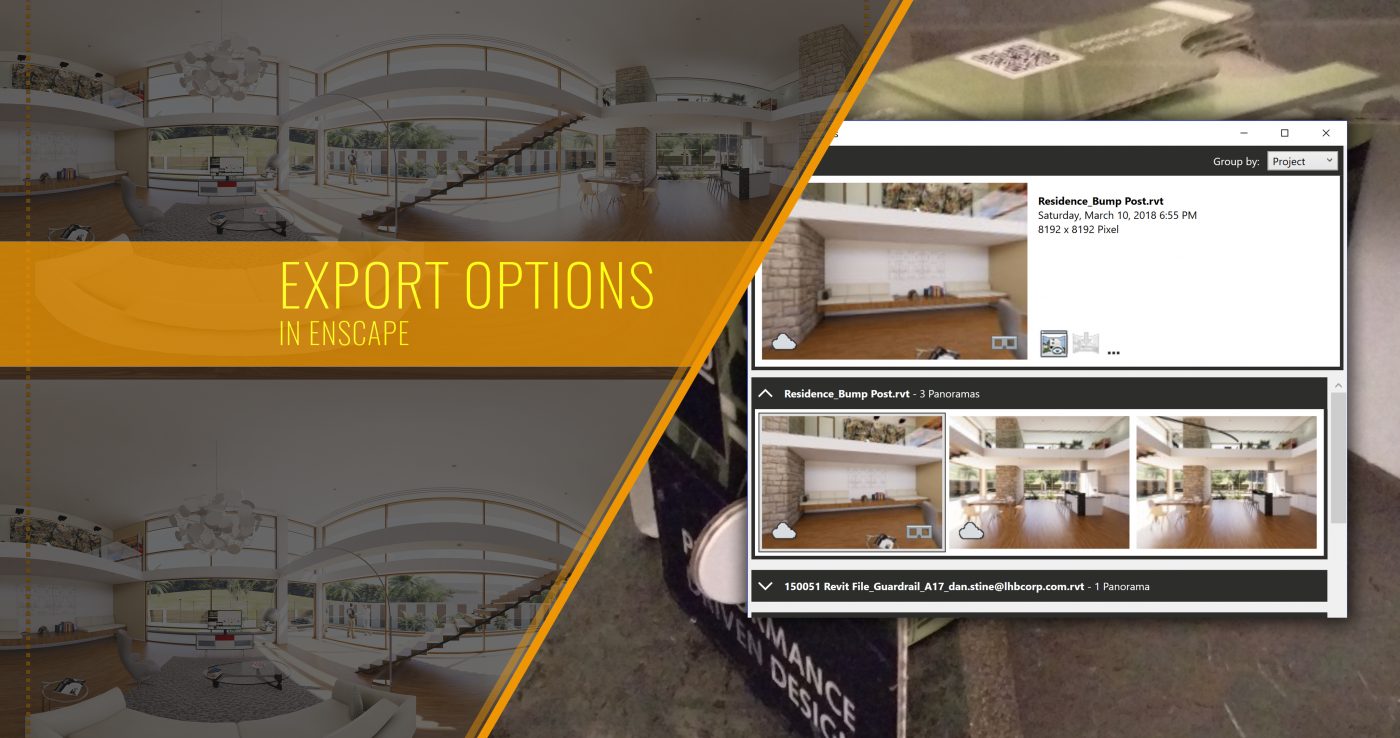ĐƯỢC LIỆT KÊ Ở ĐÂY LÀ BẢY TÙY CHỌN DÙNG ĐỂ EXPORT
- Bật VR
- Ảnh chụp màn hình (vào tệp)
- Ảnh chụp màn hình (As Rendering | chỉ có trong Revit)
- Xuất EXE
- Xuất video
- Chụp ảnh toàn cảnh (Mono)
- Chụp ảnh toàn cảnh (Stereo)


Tùy chọn xuất Enscape
Chúng ta hãy xem xét kỹ hơn từng tùy chọn xuất khẩu này; tất cả đều hoạt động tương tự trong Revit, SketchUp và Rhino – với một ngoại lệ, như đã nói ở trên.
BẬT VR
Theo nghĩa nào đó, nhấp vào tùy chọn Bật VR trong khi Enscape đang chạy, là tùy chọn xuất sang VR. Tuy nhiên, nhiều hơn đến điểm của bài đăng này, khi kết hợp tùy chọn này với tính năng Xuất EXE, chúng ta có thể tạo một tệp EXE độc lập VR-Ready.
Không cần Revit, SketchUp, Rhino hay thậm chí Enscape! Chỉ cần nhấp đúp vào tệp EXE trên máy tính có hệ thống VR được định cấu hình đúng, chẳng hạn như HTC Vive , Oculus Rift hoặc một trong các thiết bị Windows MR mới và đó là – một trải nghiệm VR nhập sẵn được đóng gói để gửi cho khách hàng hoặc đi trên đường.


Trải nghiệm VR của Enscape
ẢNH CHỤP MÀN HÌNH (VÀO TỆP)
Đây là lệnh go-to everyones để tạo hình ảnh tĩnh chất lượng cao như PNG, JPG, EXR hoặc TGA. Tôi luôn luôn nói “nó bây giờ mất nhiều thời gian để soạn xem hơn nó để render và tạo ra các tập tin hình ảnh raster”!
Rất hữu ích khi biết rằng độ phân giải của hình ảnh có thể được đặt trong hộp thoại Cài đặt Enscape . Theo mặc định, độ phân giải được đặt thành Window , có nghĩa là, sử dụng chiều rộng, chiều cao và độ phân giải của cửa sổ Enscape. Tôi thích đặt chế độ này ở 1080p , vì vậy chất lượng luôn cao và tôi không phải quay lại và tạo lại bất kỳ hình ảnh nào (xem hình ảnh bên dưới). Cài đặt này cũng tạo tỷ lệ khung hình nhất quán. Tuy nhiên, nếu bạn có một card đồ họa chậm hơn (GPU) có thể mất quá nhiều thời gian sớm trong quá trình thiết kế; do đó, cài đặt thấp hơn sẽ phù hợp hơn.
Việc chọn Tùy chỉnh cho phép chúng tôi nhập bất kỳ độ phân giải nào lên tới 8192 x 8192 pixel. Hai bản cập nhật cuối cùng của cuốn sách, và tiếp theo, tôi đã sử dụng hình ảnh Enscape chất lượng cao cho bìa sách giáo khoa Revit của tôi . Đối với một cuốn sách in bao gồm độ phân giải cần phải rất cao, vì vậy nó được thiết lập để 2588 x 3375 . Sự kết hợp của hình ảnh Enscape và bìa sách in chất lượng cao thực sự tuyệt vời, như được trình bày trong một ví dụ bên dưới.
Định dạng tệp cũng có thể được chọn khi tạo ảnh chụp màn hình. Mặc định là PNG, đó là những gì tôi thường sử dụng.
Một vài cài đặt liên quan đến ảnh chụp màn hình khác cần ghi nhớ…
PHIM TĂT
Hãy chắc chắn tận dụng lợi thế của Lối tắt bàn phím . Khi soạn một cảnh trong Enscape, việc sử dụng phím tắt dễ hơn rất nhiều so với quay lại Revit và nhấp vào Ảnh chụp màn hình (đặc biệt là khi tab hiện tại trên Ribbon thường thay đổi thành tab Sửa đổi).
ID TÀI LIỆU VÀ CHIỀU SÂU
Sử dụng tùy chọn này để tạo mặt nạ độ sâu nền và lớp ID tài liệu. Điều này có thể được sử dụng trong một ứng dụng chỉnh sửa hình ảnh, chẳng hạn như Photoshop, để thay thế nền bằng cách sử dụng một lớp mặt nạ. Khi tùy chọn này được chọn, Enscape tạo ra ba tệp hình ảnh như minh họa dưới đây.


ĐẶT TÊN TỰ ĐỘNG
Sử dụng tùy chọn này để dễ dàng tạo hình ảnh theo kiểu thời trang nhanh. Không cần dừng và chỉ định tên và vị trí của tệp hình ảnh sắp được tạo.
ẢNH CHỤP MÀN HÌNH (AS RENDERING)
Đây là tùy chọn xuất duy nhất duy nhất cho Revit. So với tùy chọn Screenshot (to File), thay vì lưu một ảnh tĩnh vào tập tin, tính năng này lưu cùng một thông tin trong Revit, như là một Rendering. Đây là điều tương tự Revit thực hiện khi sử dụng nút ‘Save to Project’ thông qua hộp thoại render của nó. Các kết quả, từ việc sử dụng tính năng Enscape này, có thể được nhìn thấy trong Trình duyệt dự án , như trong hình dưới đây. Sau đó, hiển thị có thể được đặt (thông qua kéo và thả) trên một trang tính và được thay đổi kích thước.


Dưới đây là các thuộc tính Revit cho hai hình ảnh mẫu được hiển thị ở trên – So sánh kích thước của hình ảnh được tạo bằng Enscape
XUẤT EXE
Với tôi, đây là một món quà tuyệt vời từ Enscape; họ lấy động cơ cốt lõi của phần mềm của họ, cùng với mô hình của bạn và gói nó lên miễn phí bản quyền để chia sẻ với mọi người! Mặc dù chúng tôi không có một số điều khiển được tìm thấy trong hộp thoại Cài đặt Enscape hoặc các tùy chọn xuất này, chúng tôi có một mô hình điều hướng hoàn toàn.
Không chỉ vậy, nhưng như đã đề cập ở đầu bài viết này, chúng tôi thậm chí có thể lưu một tập tin EXE VR đã sẵn sàng . Việc bắt duy nhất ở đây là nó là một hoặc khác ngay bây giờ. Có nghĩa là, mô hình có thể được sử dụng trong VR hoặc được khám phá thủ công; nhưng không phải cả hai từ cùng một EXE. Vì vậy, tôi muốn xuất mô hình hai lần và đặt tên cho chúng tương ứng – như hình dưới đây. Tôi cũng muốn bao gồm số phiên bản Enscape, ít nhất là cho các dự án mẫu của tôi. Tôi muốn cập nhật những thông tin đó để trình diễn của tôi luôn sử dụng phiên bản công nghệ Enscapes mới nhất.


Xuất sang EXE
Gần đây tôi đã chia sẻ một EXE Enscape tạo ra một EXE với một người làm việc trong thế giới VR (nhưng không trực tiếp trong lĩnh vực AEC). Mô hình này là từ Thiết kế Nội thất của tôi bằng cách sử dụng sách giáo khoa Autodesk Revit 2018 , và có RPC tùy chỉnh của tôi trong đó (được đề cập trong bài viết này ). Người này thực sự đã hỏi tôi liệu tôi có sử dụng máy ảnh 3D để tạo trải nghiệm VR kiến trúc không! Tòa nhà này không tồn tại ở bất cứ đâu! Nó hoàn toàn được tạo cho sách của tôi. Đó là trải nghiệm tuyệt vời của Enscape đối với những người bên ngoài không gian AEC, không quen thuộc với Enscape; suy nghĩ, khách hàng!
Đáng ngạc nhiên, kích thước tệp EXE không phải là cực kỳ lớn. Trong ví dụ này, các tệp 164MB bao gồm tòa nhà văn phòng hai tầng của tôi (mô hình Revit 126MB, bao gồm cấu trúc và MEP) và động cơ Enscape. Rất hợp lí.
XUẤT VIDEO
Enscape đã có thể tạo các video rất hay trong một thời gian. Nếu bạn có thể đọc một bài đăng tuyệt vời trên LinkedIn của người bán lại Enscape Phil Read , từ Đọc | Thomas , được gọi là: Tái tạo mười máy ảnh cổ điển Moves Trong Revit với Enscape .
Những phát triển gần đây đã thực hiện hoạt ảnh hai điểm, nơi chúng tôi chỉ có thể xác định vị trí bắt đầu và kết thúc và mở rộng cơ hội để xác định đường dẫn quanh co liên tục thông qua dự án của bạn. Và, bạn đã sẵn sàng cho việc này chưa; phần tử có thể lựa chọn đầu tiên trong môi trường Enscape! Chúng tôi có thể chọn máy ảnh và định vị lại chúng dọc theo đường dẫn đã được xác định trước đó.
Đường dẫn và camera xuất hiện trong Enscape như trong hình ảnh này…


Đường dẫn video được hiển thị trong Enscape với các vị trí máy ảnh được tô sáng
Đây là một liên kết đến đường dẫn được hiển thị đầy đủ, bằng cách sử dụng Xuất Video , dẫn đến tệp MP4: Enscape Sample Video Export_1080p . Siêu mát! Tôi có thể sử dụng rất nhiều tính từ, vì tôi không làm việc cho Enscape. Mặc dù, tôi cá là họ cũng sử dụng chúng😊
M TO : Tắt tính năng Motion Motion cho chất lượng video tốt hơn đáng kể.
Trong hộp thoại Cài đặt Enscape, chúng tôi có các điều chỉnh liên quan đến chất lượng và Thời lượng của video. Giống như hình ảnh tĩnh, video đã xuất có thể ở độ phân giải ‘màn hình’ hiện tại lên tới 1080p. Enscape thậm chí có thể lên cao hơn 1080p nhưng tôi không khuyên bạn nên sử dụng nó như hầu hết các TV và ngay cả những card đồ họa tốt nhất cũng gặp khó khăn khi chơi những video đó – tin tôi đi, như tôi đã thử; ngay cả trên một màn hình phẳng 4k lớn. Hãy theo dõi một bài đăng dành riêng cho tất cả các thông tin chi tiết về các tính năng Camera Path mới trong Enscape!
M TO: Để tiếp thị, các video này thường phát rất tốt từ ổ đĩa flash, được cắm trực tiếp vào TV.


Cài đặt video
CHỤP ẢNH TOÀN CẢNH (MONO)
Xuất toàn cảnh là một trong những cách hiệu quả nhất để chia sẻ trải nghiệm 3D Enscape sống động. Nó là một cái gì đó giữa một hình ảnh tĩnh và một môi trường VR / điều hướng; nơi mà trước đây có thể bị hạn chế trong một số trường hợp và sau đó yêu cầu một mức độ nhất định của phần cứng máy tính chất lượng. Ảnh toàn cảnh là một điểm cố định được hiển thị đầy đủ trong không gian, nơi chúng ta có thể nhìn xung quanh theo mọi hướng. Điều này có thể được thực hiện trên máy tính của bạn, nơi bạn sử dụng chuột để nhìn xung quanh hoặc trên thiết bị di động, ở đâu, khi được kết hợp với Trình xem Google Cardboard , người dùng sẽ đắm mình trong thiết kế. Với trình xem bìa cứng trong tay, bạn có thể gửi liên kết, được lưu trữ bởi Enscape trực tuyến, nơi khách hàng của bạn có thể xem các phần chính của thiết kế và có khả năng đăng xuất trên các giải pháp được đề xuất sớm hơn trước đây.
M TO : Bạn có thể tận dụng trải nghiệm này hơn nữa nếu bạn sử dụng một công cụ như Krpano để ghép các ảnh toàn cảnh riêng lẻ lại với nhau.
Đối với ví dụ về Mono Panorama : Nhấp vào đây


Trình xem loại Google Cardboard không đắt tiền và dễ sử dụng (LHB’er Megan R.)
Khi bạn nhấp vào liên kết để mở hình ảnh hoặc quét mã QR, đây là những gì bạn thấy lúc đầu. Một hình ảnh duy nhất mà bạn có thể di chuyển điện thoại của mình xung quanh để xem toàn bộ không gian từ điểm thuận lợi được chỉ định, ngay cả khi không có người xem bìa cứng. Lưu ý hai biểu tượng ở phía dưới bên phải; chuyển sang chế độ bìa cứng và chế độ toàn màn hình.


Hiển thị thiết bị di động: chế độ xem toàn cảnh Enscape ban đầu
Khi bạn chuyển sang chế độ bìa cứng, hãy đảm bảo chọn trình xem của bạn thông qua biểu tượng bánh răng được đặt ở dưới cùng, giữa màn hình. Hãy thử cả hai để xem cái nào phù hợp nhất với người xem của bạn.
Ở chế độ xem các tông, có một hình ảnh cho mỗi mắt. Với tùy chọn xuất mono đầu tiên này, hai hình ảnh chính xác giống nhau. Trong trường hợp không rõ, đây là cách thiết bị di động được định vị trong trình xem cardboard…
CHỤP ẢNH TOÀN CẢNH (STEREO)
Điều này đưa chúng ta đến tùy chọn xuất cuối cùng; một bức tranh toàn cảnh stereo. Như tên của nó, chế độ xem các tông có hai hình ảnh hơi lệch nhau. Mọi thứ khác về hai tùy chọn pano là hoàn toàn giống nhau.
Hai hình ảnh tiếp theo so sánh ảnh toàn cảnh Enscape đã tải xuống từ cùng một vị trí thuận lợi; một Mono và Stereo khác. Hình ảnh thứ hai, phiên bản âm thanh nổi, tôi đã thêm hai đường thẳng đứng để làm nổi bật thực tế là hai hình ảnh không giống hệt nhau. Điều này giúp mô phỏng chiều sâu, giống như bộ não của chúng ta dựa trên khoảng cách giữa đôi mắt của bạn. Nói về điều đó, một người xem cardboard tốt hơn sẽ có khả năng điều chỉnh khoảng cách giữa các mắt để làm cho nó tương thích với mỗi người dùng. Trình xem ví dụ được hiển thị bên dưới là trình xem được gắn thương hiệu mà công ty của tôi đã thực hiện để chia sẻ với khách hàng!
Đối với ví dụ về Panorama Stereo : Nhấp vào đây
Cuối cùng, tất cả ảnh toàn cảnh của bạn, được lưu trữ cục bộ và trong đám mây, có thể được quản lý từ hộp thoại “Ảnh toàn cảnh” của phong cảnh. Tại đây bạn có thể xem trước, xóa, tải lên đám mây, tải xuống hình ảnh và tải xuống hình ảnh mã QR.


Hộp thoại Ảnh toàn cảnh của tôi sắp xếp tất cả xuất khẩu pano của bạn
PHẦN KẾT LUẬN
Bây giờ bạn đã nắm bắt được tất cả các tùy chọn xuất trong Enscape. Trên bề mặt, công cụ trực quan hóa thời gian thực này cực kỳ đơn giản và dễ sử dụng. Và, khi bạn dừng lại và nhìn sâu hơn một chút, bạn sẽ thấy có nhiều cơ hội bổ sung để cộng tác với nhóm thiết kế và thu hút khách hàng và các bên liên quan. Không phải là họ khó hoặc khó sử dụng, nhưng theo kinh nghiệm của tôi, nhiều người đã không dành thời gian để thử họ. Với nguồn cảm hứng của bài đăng này, giờ đây bạn có thể cung cấp cho nhiều tùy chọn xuất này một cách dễ dàng và thậm chí gây ấn tượng với đồng nghiệp và người giám sát của bạn!