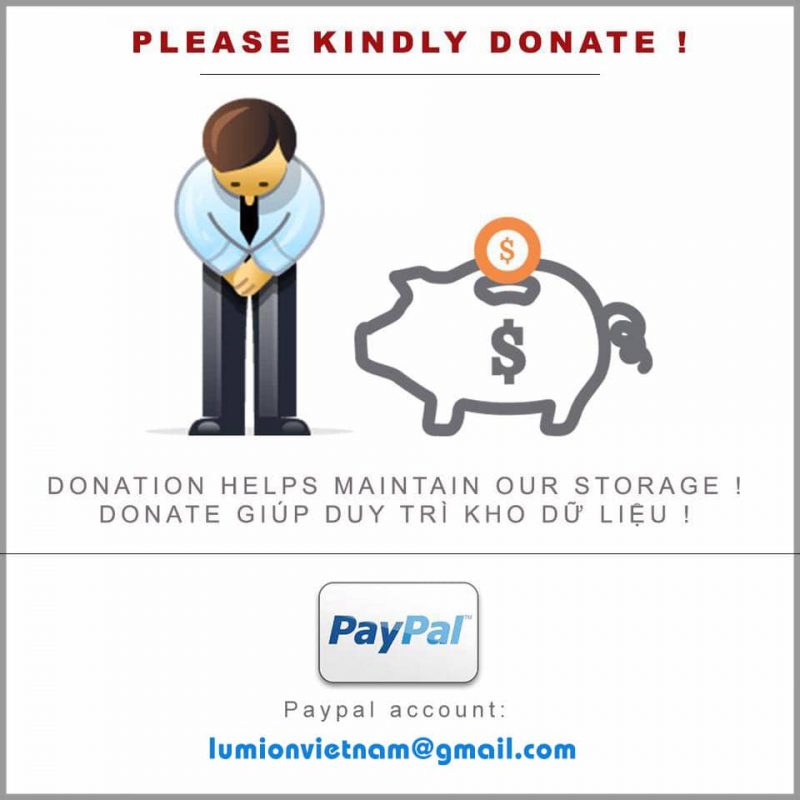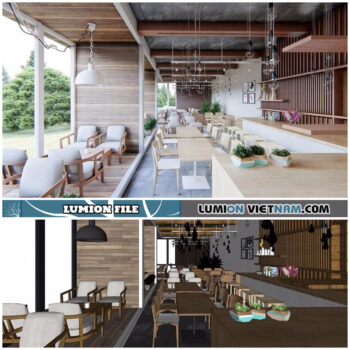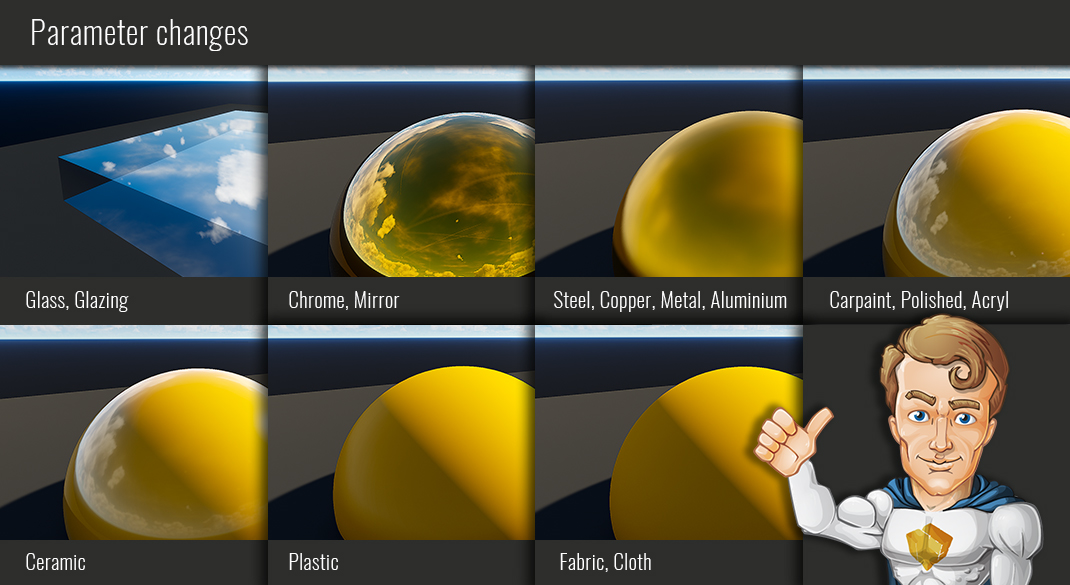![]()
![]()
Đây là giao diện sẽ bật lên:


Trong trường hợp của bạn, cửa sổ có thể hơi khác một chút – lý do là trình chỉnh sửa tài liệu Enscape sẽ luôn hiển thị tài liệu hiện được chọn trong SketchUp – miễn là tài liệu được sử dụng trong mô hình của bạn.
Bằng cách này, bạn có thể dễ dàng chọn bất kỳ tài liệu nào để điều chỉnh trong Enscape bằng cách chọn nó bằng cách sử dụng công cụ Sample Paint ( ![]()
![]()
![]()
Loại vật liệu
Nói chung, có bốn loại tài liệu bạn có thể chọn trong trình chỉnh sửa tài liệu Enscape:
Chung


Loại vật liệu “Chung” phù hợp cho bất kỳ vật liệu nào không được cho là các lưỡi cỏ, mặt nước hoặc có độ mờ được áp dụng.
Nó cho phép bạn kiểm soát màu sắc , độ phản xạ , độ trong suốt , độ bóng bề mặt (vết sưng) và phát xạ ánh sáng của vật liệu của bạn.
Albedo




Vùng Albedo kiểm soát màu cơ bản của bề mặt bạn đang thiết kế. Bạn có thể chọn màu hoặc chọn kết cấu bằng cách nhấp vào biểu tượng [+]. Nếu chọn một texture, bạn cũng sẽ nhận được một menu “Tint Color”, cho phép bạn dễ dàng thay đổi màu của texture được sử dụng. Kiểm soát lượng ảnh hưởng lên kết cấu của bạn bằng thanh trượt “Hình ảnh mờ dần”. Tất nhiên, Enscape sẽ sử dụng bất kỳ thông tin UV nào (vị trí kết cấu) mà nó nhận được từ SketchUp.


Tự chiếu sáng


Thiết lập Self Illumination, khi được kích hoạt, cho phép Enscape xử lý nguyên vật liệu của bạn như thể đang phát sáng và phát ra ánh sáng thực. Bạn có thể chọn độ sáng từ 1 đến 100000 candela trên một mét vuông (cd / m²) và màu của ánh sáng.


Tính minh bạch
Vùng minh bạch cho phép bạn kiểm soát độ mờ đục của mô hình của bạn, hoặc nói cách khác, lượng ánh sáng có thể di chuyển qua bề mặt, cho phép bạn xem những gì đằng sau nó.


- Texture
Thông số Texture cho phép bạn kiểm soát độ trong suốt bằng cách sử dụng một hình ảnh 2D, một bản đồ. Nó đề cập đến giá trị Opacity, do đó, một khu vực màu đen (bằng 0) trên hình ảnh được sử dụng sẽ dẫn đến một phần hoàn toàn trong suốt của bề mặt, trong khi một khu vực màu trắng sẽ xuất hiện hoàn toàn mờ đục. Các khu vực màu xám sẽ xuất hiện một phần trong suốt, chẳng hạn như kính. Nếu bạn tải một hình ảnh màu, Enscape sẽ tự động chuyển đổi nó sang màu đen và trắng, vì vậy bạn không phải lo lắng về điều đó. - Opacity
Thanh trượt Opacity điều khiển độ trong suốt tổng thể của bề mặt. Nếu bạn đang sử dụng nó kết hợp với một bản đồ minh bạch, nó sẽ xác định độ mờ tối đa , do đó, các khu vực màu trắng trên bản đồ cho biết sẽ xuất hiện mờ đục như bạn đã thiết lập bằng cách sử dụng thanh trượt này. - Tint Color
Menu này cho phép bạn chọn màu cần thêm vào bất kỳ khu vực bán trong suốt nào của tài liệu của bạn. Rất giống như kính màu. - Chỉ số
khúc xạ Thanh trượt chỉ số khúc xạ xác định ánh sáng yếu tố nào bị cong khi di chuyển qua bề mặt trong suốt. Bạn biết hiệu ứng này khi nhìn vào một cốc nước, hoặc một chiếc ly rất dày.
Không khí có chiết suất 1,0 – vì vậy các tia sáng truyền qua một đường thẳng – nước có chỉ số 1,33, kính cửa sổ 1,52, và, ví dụ kim cương có chỉ số 2,42 – chúng uốn cong ánh sáng khá nhiều.
Để biết thêm thông tin về chủ đề này, vui lòng xem bài viết trên Wikipedia . - Frosted Glass
Nếu hộp kiểm Frosted Glass được kích hoạt, Enscape sẽ làm mờ những gì có thể nhìn thấy qua bề mặt trong suốt. Số tiền mà nó bị mờ đang được xác định bởi giá trị Độ nhám trong vùng Phản xạ.


Băng
Vùng Bump trong trình soạn thảo tài liệu Enscape cho phép sử dụng cái gọi là Bản đồ Bump.
Bản đồ bump, một lần nữa, có thể là bất kỳ hình ảnh 2D màu đen và trắng. Họ nói với Enscape để giải thích một bề mặt như nhô ra (phần sáng của kết cấu) hoặc đẩy vào (phần tối của kết cấu).
Điều này là cực kỳ có giá trị cho chủ nghĩa hiện thực trong hình ảnh của bạn!
Bản đồ bump có thể làm cho một chi tiết bề mặt đáng kinh ngạc và tiếng ồn, mà không cần phải sử dụng rất nhiều hình học hoặc mô hình. Bạn có thể sử dụng tính năng này cho tiếng ồn trên bề mặt bê tông, gỗ, hoặc thậm chí phù điêu đầy đủ! Điều này có thể đi một chặng đường dài trong việc thuyết phục người xem nhìn vào một bức tranh thực tế.




Tính năng mạnh mẽ của tính năng này rất dễ cài đặt. Chỉ cần chọn một tập tin hình ảnh bằng ![]()
![]()
Sau đó, chọn cường độ hiệu ứng nên được áp dụng, sử dụng thanh trượt “Amount”. Các giá trị âm sẽ đảo ngược hiệu ứng, khiến các vùng tối dính ra và các vùng sáng được đẩy vào.
Mẹo chuyên nghiệp : Nếu đã có kết cấu Albedo được áp dụng cho tài liệu của bạn, bạn có thể chỉ cần nhấp vào “ Sử dụng Albedo ”. Enscape sau đó sẽ gán texture màu cho giá trị bump. Điều này cung cấp một cách duy nhất được sắp xếp hợp lý để thiết lập các dự án hiện có cho Enscape: Nếu bạn muốn áp dụng hiệu ứng va chạm, ví dụ như vật liệu gỗ hiện có, chỉ cần chọn tài liệu trong SketchUp bằng ![]()
![]()
![]()
Phản xạ


Khu vực này là tất cả về độ gồ ghề của vật liệu của bạn, xác định bao nhiêu môi trường bạn sẽ thấy được phản chiếu trên bề mặt của nó.
- Độ nhám
Vật liệu mượt mà hơn (Độ nhám -> 0%), càng nhiều thì nó sẽ phản ánh môi trường của nó. Càng nhiều thì nó càng khuếch tán ánh sáng đến. - Texture
Một lần nữa, bạn cũng có thể sử dụng hình ảnh 2D để kiểm soát giá trị phản xạ cho mỗi vị trí trên bề mặt của bạn. - Kim
loại Thanh trượt kim loại cho Enscape xử lý bề mặt hoặc dưới dạng bề mặt phản xạ phi kim loại (ví dụ: nhựa, gốm ..) hoặc kim loại.
Giả sử bề mặt kim loại hoạt động giống như gương, phản chiếu hình ảnh rõ ràng xung quanh, trong khi các bề mặt phi kim loại cho thấy nhiều bề mặt thực của chúng hơn, phản ánh môi trường khá mơ hồ. - Specular
Giá trị này điều khiển lượng ánh sáng phản chiếu khi chạm vào một bề mặt phi kim loại ở một góc dốc , trái ngược với ánh sáng chiếu vào nó từ bên hông.
Nếu bạn không quá quen thuộc với cài đặt này, tốt nhất là nên để khoảng 50% cho kết quả thực tế.


Cỏ


Các loại vật liệu cỏ, như đã thấy trong trình soạn thảo tài liệu, trông gần như giống như loại Generic. Mặc dù thiếu phần Minh bạch , nhưng thay vào đó nó lại có khu vực Cài đặt cỏ. Ngoài vùng Albedo , mà bạn có thể sử dụng để tô màu cỏ của bạn (cũng sử dụng texture), các phần Bump – và Reflections chỉ hữu ích nếu bạn định bật và tắt thiết lập Grass Rendering (có thể tìm thấy trong Enscape) cài đặt -> tab “Nâng cao”).
Cài đặt cỏ


- Chiều
cao Thanh trượt chiều cao sẽ kéo dài các sprites đang được sử dụng như lưỡi cỏ, làm cho chúng xuất hiện lớn hơn, làm cho cỏ cao hơn.


- Chiều
- Chiều cao biến
thể Thanh trượt chiều cao biến thể thêm một yếu tố ngẫu nhiên đến chiều cao cỏ. Điều này làm cho một khu vườn hoang dại hơn , rách rưới.


- Chiều cao biến
Nước


Thiết lập loại nước cho một vật liệu sẽ cho Enscape xử lý bất kỳ bề mặt nào được áp dụng làm nước vật lý, kể cả sóng và chất ăn da.
- Màu nước
Chọn màu nước của bạn nên được nhuộm màu. Không có kết cấu nào được sử dụng lần này – màu nước được đặt trên toàn cầu.


Cài đặt Gió


Kiểm soát chuyển động của nước. Thay đổi tốc độ và hướng nước chảy để mô phỏng ví dụ như một con sông.
- Cường độ
Kiểm soát tốc độ dòng nước đang chảy. Chú ý: Đừng ngạc nhiên, nước trong Enscape sẽ ngừng di chuyển ngay khi bạn đứng yên và ngừng di chuyển máy ảnh. Đây là cố ý và sẽ không xảy ra trong xuất video hoặc VR. - Hướng góc
Điều khiển hướng nước tổng thể đang chuyển động.
Cài đặt Wave


Tinh chỉnh giao diện của sóng của bạn, cho dù đó là quy mô tổng thể để phù hợp với tỷ lệ của mô hình của bạn, hoặc chỉ là chiều cao để kiểm soát xem nước của bạn trông khá hoang dã hay bình tĩnh.
- Chiều
cao Thanh trượt Chiều cao điều khiển chiều cao – hoặc cường độ – của sóng trong vật liệu nước.


- Kích
thước Thanh trượt kích thước kiểm soát toàn bộ quy mô nước của bạn. Bằng cách này, bạn có thể điều chỉnh hành vi nước cho các kích cỡ dự án khác nhau, đóng cửa vv


Cài đặt chi tiết


- Caustics Intensity
Caustics xảy ra khi ánh sáng bị khúc xạ qua sóng trong nước. Điều khiển hiệu ứng đẹp này bằng thanh trượt này. Hãy nhớ rằng bạn sẽ chỉ thấy hiệu ứng này miễn là có một bề mặt bên dưới nước để phản xạ ánh sáng.


Tán lá
Khi chọn “Tán lá” làm loại vật liệu, giao diện Trình biên tập tài liệu Enscape sẽ trông giống hệt khi chọn loại “Chung” làm loại.
Sự khác biệt loại vật liệu này sẽ gây ra chỉ hiển thị trên các đối tượng một mặt . Hãy chắc chắn rằng đối tượng bạn áp dụng vật liệu này không có chiều sâu, và cũng là vật liệu được áp dụng cho cả hai mặt của khuôn mặt:


Nếu các điều kiện này được đáp ứng, Enscape sẽ áp dụng Translucency cho các đối tượng mà loại vật liệu này được áp dụng. Điều này có nghĩa rằng, nếu Mặt trời (có, điều này không hoạt động kết hợp với ánh sáng nhân tạo) nằm phía sau bề mặt nói trên, nó sẽ được chiếu sáng ở cả hai phía. Điều này là phổ biến trong tự nhiên ví dụ với lá, đó là lý do tại sao đây là trường hợp sử dụng phổ biến nhất cho loại vật liệu này.


Trình chỉnh sửa kết cấu
Bạn có thể sử dụng tối đa bốn họa tiết mỗi lần cho mỗi tài liệu Enscape. Kết cấu đang được sử dụng để kiểm soát màu sắc , khả năng hiển thị , bề mặt chi tiết và độ nhám của một vật liệu.




Bằng cách nhấp vào bất kỳ biểu tượng kết cấu nào ở đầu trình chỉnh sửa tài liệu hoặc bất kỳ tên tệp hình ảnh màu xanh lam và gạch chân bên cạnh “Kết cấu”, bạn sẽ nhập giao diện trình chỉnh sửa kết cấu thực tế.
Ở đây bạn có thể
- Chọn tệp hình ảnh cho kết cấu của bạn
- Thay đổi độ sáng
- Đảo ngược màu của hình ảnh của bạn
- Áp dụng các biến đổi kết cấu rõ ràng, nếu bạn không muốn sử dụng các biến đổi được phân phối từ SketchUp
Giao diện Texture Editor là giống nhau đối với bất kỳ loại kết cấu nào. Nó có nghĩa là để cho phép cho các hoạt động chỉnh sửa hình ảnh đơn giản mà không cần phải rời khỏi trình soạn thảo tài liệu.
Đặt tên Từ khóa
Trước khi giới thiệu Trình chỉnh sửa tài liệu, Enscape sẽ cho phép bạn quyết định các thuộc tính vật chất bằng cách sử dụng các từ khóa mà bạn chỉ cần đưa vào tên tài liệu. Khung công tác này vẫn được bao gồm trong bộ tính năng của Enscape, và có thể được sử dụng một cách tự do cùng với trình soạn thảo tài liệu để tạo sự thoải mái hơn.
Đây là những từ khóa để đưa vào tên Material SketchUp để cho Enscape biết cách hiển thị nó thực tế hơn.


| TỪ KHÓA | GIẢI TRÌNH |
|---|---|
| Nước, đại dương, sông | Vẽ vật liệu như mặt nước. |
| Thực vật, lá, lá | Thêm độ mờ cho các bề mặt mỏng (một mặt). |
| Emissive | Vật liệu phát xạ dựa trên màu vật liệu. |
| Cỏ, Cỏ cao, Cỏ dại | Vật liệu cỏ thực tế dựa trên màu bề mặt cơ bản. |


Những từ khóa đó thay đổi các thông số vật liệu mà không thay đổi màu sắc của chúng. Màu vẫn được xác định bởi kết cấu SketchUp. Độ nhám mặc định của SketchUp là 1.0.
| TỪ KHÓA | ROUGHNESS | ĐIỂM NỔI BẬT |
|---|---|---|
| Kính, kính | 0,0 | – – |
| Chrome, Mirror | 0,0 | Kim loại |
| Thép, đồng, kim loại, nhôm | 0,3 | Kim loại |
| Carpaint, đánh bóng, Acryl | 0,02 | – – |
| gốm sứ | 0,1 | – – |
| Đá hoa | 0,2 | – – |
| Nhựa | 0,5 | – – |
| Vải, vải | 0,8 | – – |